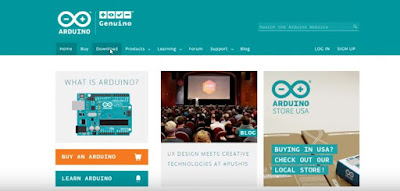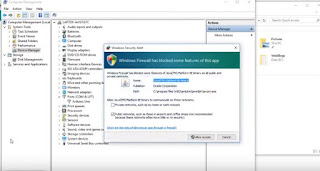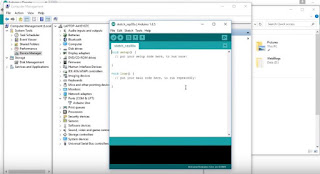Blinking an LED is the first thing we do when we getting started with electronics in this tutorial you will TURN ON and TURN OFF the LED, this is the Hello world example in this tutorial, you don't need any prior coding experience to make this application work. To test the app that created during this tutorial, you need an Android mobile or android supported devices to test your app. creating an app with MIT app inventor is very simple
example code to Arduino
--------------------------------------------------------------------------------------------------------------------------
#include <SoftwareSerial.h>
String state;// string to store incoming message from bluetooth
void setup() {
Serial.begin(9600); // serial communication started
pinMode(13, OUTPUT); // LED connected to 13th pin
}
//-----------------------------------------------------------------------//
void loop() {
while (Serial.available()){ //Check if there is an available byte to read
delay(10); //Delay added to make thing stable
char c = Serial.read(); //Conduct a serial read
state += c; //build the string- either "On" or "off"
}
if (state.length() > 0) {
if(state == "on")
{
digitalWrite(13, HIGH);
}
else if(state == "off")
{
digitalWrite(13, LOW);
}
state ="";} //Reset the variable
}
--------------------------------------------------------------------------------------------------------------------------
3.Multi Servo Motor Control with Arduino and Android app
Android app using MIT app inventor 2 , I created this app to control 6 servo motor using android and arduino, I have arduino uno, which has only 6 PWM pins that's the reason I created 6 servo control, If you want to control more than 6 you can use arduino Mega to do this

Need for Components
- Arduino Board
- HC-06 / 05 Bluetooth Module
- Servo Motor x4
- Wires and Breadboard
- Battery
- Android Device
You can find the Circuit Diagram for this project above. Connect your servo according to that, If possible power the Servos and arduino separately
Check the video below to know How to make mit app for controlling multiple stepper motor.
- MIT App Inventor site to create an application.
http://appinventor.mit.edu/explore/
4.Buetooth based stepper motor controller by Arduino :
The Stepper motor used here is a rusty old EPOCH (5 wires) stepper motor, which is a unipolar stepper.
Requiredments :
- Bluetooth Module ( for example : HC05 or HC06 )- Jumper Cables
Checkout the video to know how the app control stepper motor
Source code for controlling stepper motor from android app:
-------------------------------------------------------------------------------------------------------------------------------
#include <AccelStepper.h>
AccelStepper stepper(AccelStepper::FULL2WIRE, 8, 9);
int spd = 1000; // The current speed in steps/second
int sign = 1; // Either 1, 0 or -1
void setup()
{
Serial.begin(9600);
stepper.setMaxSpeed(1000);
stepper.setSpeed(1000);
}
void loop()
{
char c;
if(Serial.available()) {
c = Serial.read();
if (c == 'f') { // forward
sign = 1;
}
if (c == 'r') { // reverse
sign = -1;
}
if (c == 's') { // stop
sign = 0;
}
if (c == '1') { // super slow
spd = 10;
}
if (c == '2') { // slow
spd = 100;
}
if (c == '3') { // medium
spd = 300;
}
if (c == '4') { // Fast
spd = 500;
}
if (c == '5') { // medium
spd = 700;
}
if (c == '6') { // medium
spd = 1000;
}
stepper.setSpeed(sign * spd);
}
stepper.runSpeed();
}
------------------------------------------------------------------------------------------------------------------------------
#include <AccelStepper.h>
AccelStepper stepper(AccelStepper::FULL2WIRE, 8, 9);
int spd = 1000; // The current speed in steps/second
int sign = 1; // Either 1, 0 or -1
void setup()
{
Serial.begin(9600);
stepper.setMaxSpeed(1000);
stepper.setSpeed(1000);
}
void loop()
{
char c;
if(Serial.available()) {
c = Serial.read();
if (c == 'f') { // forward
sign = 1;
}
if (c == 'r') { // reverse
sign = -1;
}
if (c == 's') { // stop
sign = 0;
}
if (c == '1') { // super slow
spd = 10;
}
if (c == '2') { // slow
spd = 100;
}
if (c == '3') { // medium
spd = 300;
}
if (c == '4') { // Fast
spd = 500;
}
if (c == '5') { // medium
spd = 700;
}
if (c == '6') { // medium
spd = 1000;
}
stepper.setSpeed(sign * spd);
}
stepper.runSpeed();
}
------------------------------------------------------------------------------------------------------------------------------
5.Android Arduino Speech Recognition :
Arduino with voice commands using an Android Mobiles Before we make a voice activated home automatic system
More details Watching this vedio :
Thing that you'll need:
- 5 LED Indicators (the color of your choice)
- Arduino UNO (a clone works fine)
- HC-05 Serial Bluetooth Module
- Solderless Breadboard
- Jumper Cables
- Arduino UNO (a clone works fine)
- HC-05 Serial Bluetooth Module
- Solderless Breadboard
- Jumper Cables
Bluetooth voice control for arduino source code
//Voice Activated Arduino (Bluetooth + Android)
//Feel free to modify it but remember to give credit
String voice;
int
led1 = 2, //Connect LED 1 To Pin #2
led2 = 3, //Connect LED 2 To Pin #3
led3 = 4, //Connect LED 3 To Pin #4
led4 = 5, //Connect LED 4 To Pin #5
led5 = 6; //Connect LED 5 To Pin #6
//--------------------------Call A Function-------------------------------//
void allon(){
digitalWrite(led1, HIGH);
digitalWrite(led2, HIGH);
digitalWrite(led3, HIGH);
digitalWrite(led4, HIGH);
digitalWrite(led5, HIGH);
}
void alloff(){
digitalWrite(led1, LOW);
digitalWrite(led2, LOW);
digitalWrite(led3, LOW);
digitalWrite(led4, LOW);
digitalWrite(led5, LOW);
}
//-----------------------------------------------------------------------//
void setup() {
Serial.begin(9600);
pinMode(led1, OUTPUT);
pinMode(led2, OUTPUT);
pinMode(led3, OUTPUT);
pinMode(led4, OUTPUT);
pinMode(led5, OUTPUT);
}
//-----------------------------------------------------------------------//
void loop() {
while (Serial.available()){ //Check if there is an available byte to read
delay(10); //Delay added to make thing stable
char c = Serial.read(); //Conduct a serial read
if (c == '#') {break;} //Exit the loop when the # is detected after the word
voice += c; //Shorthand for voice = voice + c
}
if (voice.length() > 0) {
Serial.println(voice);
//-----------------------------------------------------------------------//
//----------Control Multiple Pins/ LEDs----------//
if(voice == "*all on") {allon();} //Turn Off All Pins (Call Function)
else if(voice == "*all off"){alloff();} //Turn On All Pins (Call Function)
//----------Turn On One-By-One----------//
else if(voice == "*TV on") {digitalWrite(led1, HIGH);}
else if(voice == "*fan on") {digitalWrite(led2, HIGH);}
else if(voice == "*computer on") {digitalWrite(led3, HIGH);}
else if(voice == "*bedroom lights on") {digitalWrite(led4, HIGH);}
else if(voice == "*bathroom lights on") {digitalWrite(led5, HIGH);}
//----------Turn Off One-By-One----------//
else if(voice == "*TV off") {digitalWrite(led1, LOW);}
else if(voice == "*fan off") {digitalWrite(led2, LOW);}
else if(voice == "*computer off") {digitalWrite(led3, LOW);}
else if(voice == "*bedroom lights off") {digitalWrite(led4, LOW);}
else if(voice == "*bathroom lights off") {digitalWrite(led5, LOW);}
//-----------------------------------------------------------------------//
voice="";}} //Reset the variable after initiating
6.How to make an Android phone controlled Arduino Robot
How
to make an app for controlling an robot by android app, you will be
using android phone as remote controller to control the robot. You need 2
gear motor with wheels A motor driver, you can use any of the motor
driver you want, I used L293D motor driver for this project. You also
need a battery and connecting wires, apart from that as usual a
Bluetooth and Arduino board is needed to complete this tutorial

Complete Saw this Toturial vedio :
Android RC control Robot using Arduino :
Sample Source Code Of Arduino Robot Car :
--------------------------------------------------------------------------------------------------------------------------
#include <SoftwareSerial.h> SoftwareSerial BT(10, 11); //TX, RX respetively String readdata; void setup() { BT.begin(9600); Serial.begin(9600); pinMode(3, OUTPUT); // connect to input 1 of l293d pinMode(4, OUTPUT); // connect to input 4 of l293d pinMode(5, OUTPUT); // connect to input 3 of l293d pinMode(6, OUTPUT); // connect to input 2 of l293d } //-----------------------------------------------------------------------// void loop() { while (BT.available()){ //Check if there is an available byte to read delay(10); //Delay added to make thing stable char c = BT.read(); //Conduct a serial read readdata += c; //build the string- "forward", "reverse", "left" and "right" } if (readdata.length() > 0) { Serial.println(readdata); // print data to serial monitor // if data received as forward move robot forward if(readdata == "forward") { digitalWrite(3, HIGH); digitalWrite (4, HIGH); digitalWrite(5,LOW); digitalWrite(6,LOW); delay(100); } // if data received as reverse move robot reverse else if(readdata == "reverse") { digitalWrite(3, LOW); digitalWrite(4, LOW); digitalWrite(5, HIGH); digitalWrite(6,HIGH); delay(100); } // if data received as right turn robot to right direction. else if (readdata == "right") { digitalWrite (3,HIGH); digitalWrite (4,LOW); digitalWrite (5,LOW); digitalWrite (6,LOW); delay (100); } // if data received as left turn robot to left direction else if ( readdata == "left") { digitalWrite (3, LOW); digitalWrite (4, HIGH); digitalWrite (5, LOW); digitalWrite (6, LOW); delay (100); } // if data received as stop, halt the robot else if (readdata == "stop") { digitalWrite (3, LOW); digitalWrite (4, LOW); digitalWrite (5, LOW); digitalWrite (6, LOW); delay (100); } readdata="";}} //Reset the variable--------------------------------------------------------------------------------------------------------------------------